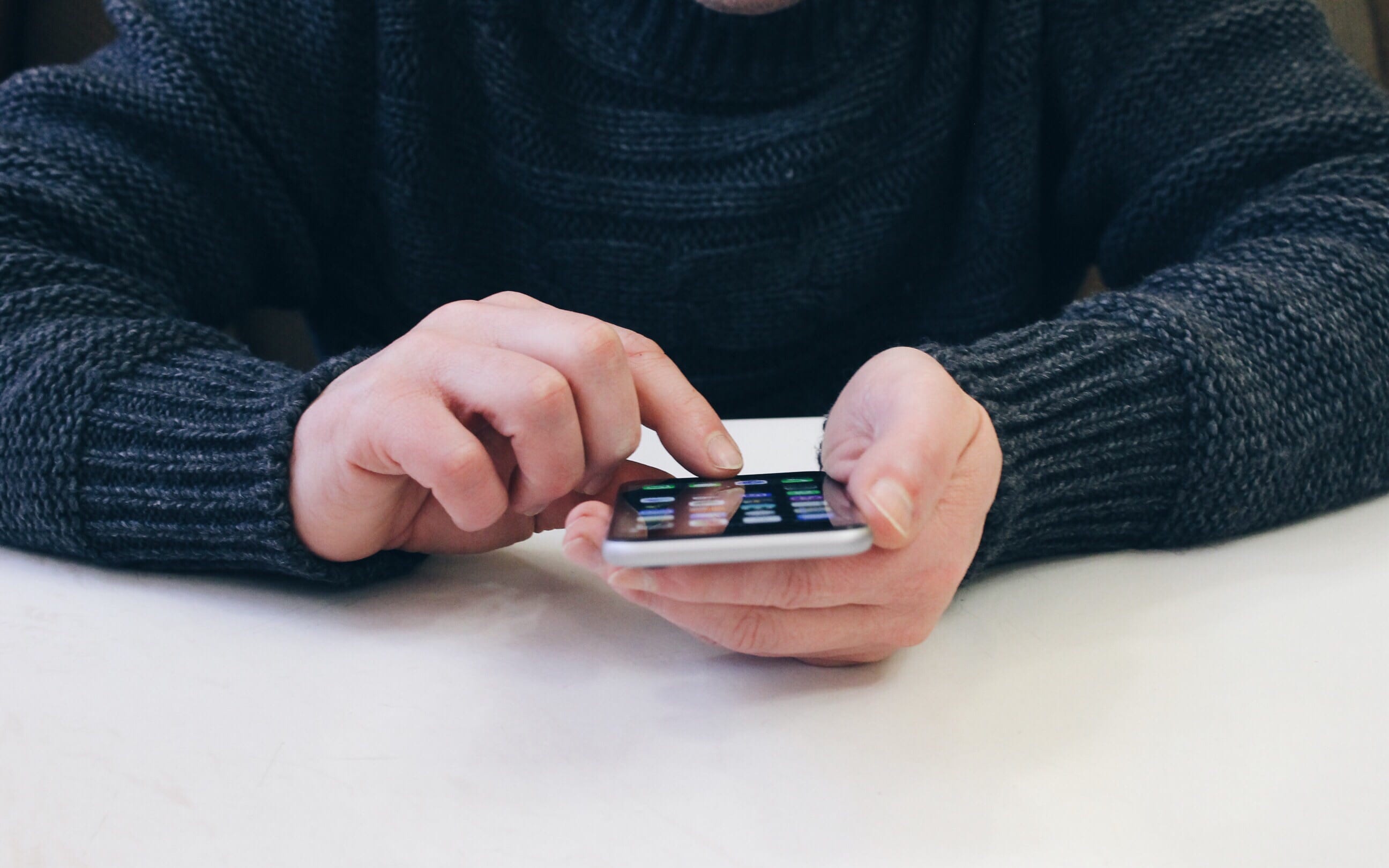We explain how to free up storage space on your iPhone.
Saving space on your iPhone is a task that requires time, patience and a lot of effort. And Apple users know it better than anyone else: the storage space of an iPhone gets full very easily. So here are some useful tips to free up storage space on your smartphone.
First of all, here’s how to see the remaining storage space
Go to Settings> General, then tap iPhone storage.
It may take a few seconds, but the iPhone will display a breakdown of the amount of storage remaining on your iPhone. For example, on my device, it shows that nearly 61GB of data is used out of 64GB.
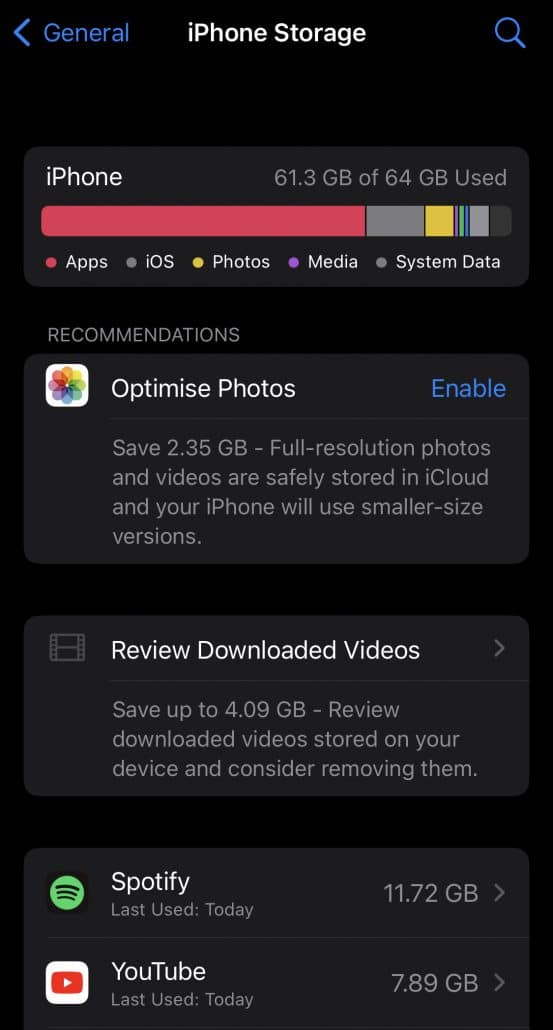
On my iPhone, you can see that it’s mainly apps that take up a lot of storage space, followed by iOS and photos.
We can see the “Recommendations” option, which shows that I should “Review downloaded videos”. Tapping on it brings me to the downloaded videos, and Apple tells me I could save several GB of space by moving them to the Cloud.
Below, you can see the storage space occupied by each application. Spotify, for example, takes up a whopping 11GB of data in my case (I download a lot of music).
So how are we supposed to clean up all this space? Let’s start with a few key steps.
Delete your WhatsApp data
If you’ve been a part of multiple WhatsApp groups like me, from high school to college, it’s likely that you have a lot of unread messages and videos/photos taking up space on your phone. Cleaning up your WhatsApp space is the most important thing for many iPhone users, especially in Mauritius, as we rely heavily on this application for our daily communications.
If WhatsApp occupies a lot of data on your device, it’s time to clean and delete old videos.
Go to WhatsApp> Settings> Storage and data, and Manage storage. You will see the “Review and delete items” feature. This includes files larger than 5 MB. Just delete most of them and they will probably be videos. Then you can review each chat individually and the space it occupies on your phone. By tapping on each chat, you will see all the items you will probably have to delete. Don’t forget that it’s not only videos or photos that take up space, there are also PDF documents! Now that you’ve deleted some of those videos, photos and files, you should have some extra space on your device.
Enable iCloud backup
If you haven’t already done so, it’s best to purchase additional iCloud online storage space, and start backing up photos and videos to the cloud.
You can back up all your iPhone photos, videos and data to iCloud. Just go to Settings and tap the name you see at the top. This should open details about your Apple ID, subscriptions, etc.
Just tap on iCloud and you can see how much of your iCloud storage is currently occupied. Make sure you enable Photos and iCloud Backup for your device. This will ensure that all your old photos are backed up to the cloud and that there is free space. You can also manage this space by also accessing iCloud on a computer and seeing which photos and videos should be deleted.
Empty your Mail application
If you have logged into your Mail application on the iPhone, it is likely that a number of unread emails are downloaded to your device and taking up space. You can open the Mail application, press Edit for the inbox and delete these unwanted emails.
Unload applications you don’t use
This is a useful way to delete storage without deleting the application data. Just tap on any application in the iPhone storage settings and you will see an option to unload the application. Apple will release the storage used by the application, but the documents and data will be saved. When reinstalling, the application will also restore your data. Or you can simply delete all those extra applications you downloaded and never used. This may not seem like much, but many iPhone applications range from 100 MB to more. And if you don’t use them, then that’s a lot of data.
Delete data from Safari browser
Web browser applications such as Safari and Chrome also tend to store a lot of temporary data on your iPhone. It may not always be a lot, but even half a gig counts. Just go to Safari in the settings of the storage section of the iPhone. Press Website Data and delete all website data. This will clear the entire temporary cache and help save space again.
Delete your messages
If like me you haven’t cleaned up your messages in ages, chances are they take up a lot of space on your device. You may receive many promotional messages, which go to the Promotions tab, and there are also transaction alert messages. Deleting and removing these can take time and effort, but it is best to do so in order to reclaim space.