CapCut, une application de montage vidéo sur mobile, est reconnue comme l’une des meilleures dans son domaine. Développée par ByteDance, la société derrière TikTok, cette plateforme propose des fonctionnalités astucieuses qui permettent de créer rapidement des montages de qualité. Elle est spécialement conçue pour les vidéos courtes et percutantes destinées aux réseaux sociaux. Vous pouvez accéder à Capcut sur votre PC ou Mac et mobile à travers l’application.
En utilisant la version gratuite de CapCut, vous avez la possibilité de créer des vidéos de grande qualité et de profiter d’un large éventail de fonctionnalités essentielles. Pour aller encore plus loin sur mobile, vous pouvez opter pour la version premium de l’application, CapCut Pro, disponible à 9,99€ par mois.
En optant pour CapCut Pro, vous bénéficierez des avantages suivants :
- Fonctionnalités et effets professionnels: Vous aurez accès à une multitude d’options supplémentaires. Par exemple, la version Pro vous permettra d’effacer les tâches de rousseur, d’accéder à de nouveaux effets de distorsion ou rétro, à des transitions supplémentaires, à de nouveaux filtres, et bien plus encore.
- Profitez de 100 Go d’espace Cloud.
Dans cet article, nous vous présentons des astuces pour optimiser vos montages sur CapCut:
Les templates de CapCut
Si vous avez repéré une tendance TikTok qui vous plaît et que vous souhaitez créer une vidéo dans le même esprit, vous pouvez utiliser des modèles directement disponibles dans CapCut. Voici les étapes à suivre :
- Ouvrez TikTok et sélectionnez une vidéo proposant un modèle CapCut. Les vidéos avec un modèle affichent une indication en bas à gauche : « CapCut : Essaie ce modèle ».
- Appuyez sur cette indication.
- Choisissez « Utilisez ce modèle dans CapCut ». Vous serez automatiquement redirigé vers l’application de montage.
- Appuyez sur « Utiliser ce modèle ».
- CapCut vous demandera ensuite d’intégrer le nombre de photos/vidéos nécessaires.
- Cliquez sur « Exporter ». Vous pourrez alors exporter la vidéo au format .mp4 et la partager sur un réseau social de votre choix.
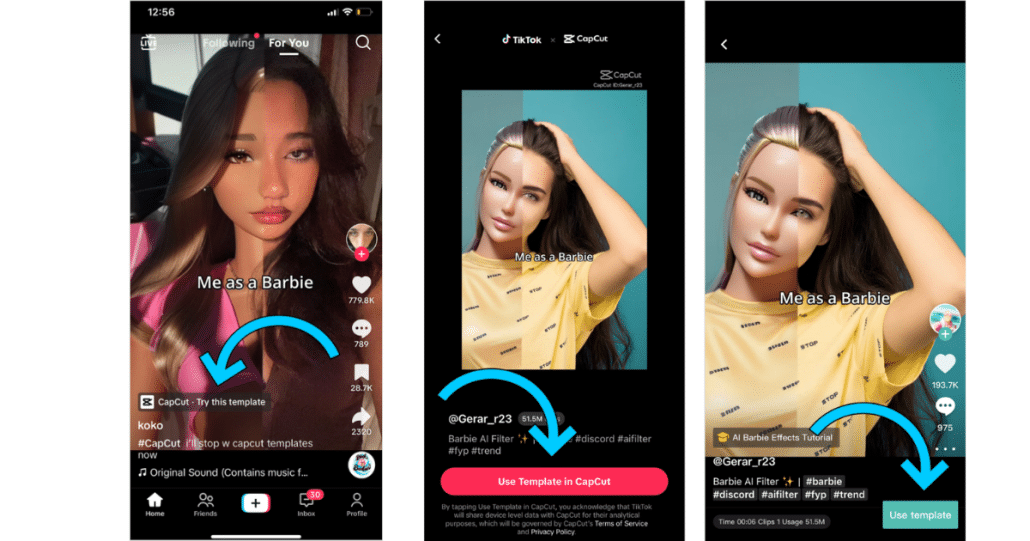
Sous-titrages automatiques
CapCut offre une fonctionnalité permettant de créer rapidement des sous-titres pour vos vidéos. Voici comment ajouter des sous-titres automatiques :
- Ouvrez votre projet vidéo dans CapCut.
- Appuyez sur l’option « Texte ».
- Sélectionnez l’option « Légendes automatiques ».
- Choisissez « Son original ».
- Appuyez sur « Démarrer ». CapCut générera automatiquement les sous-titres.
- Une fois les sous-titres générés, vous pouvez les modifier si vous constatez une erreur. Vous avez également la possibilité de supprimer les moments de pause ou d’hésitation.
Ainsi, en utilisant cette fonctionnalité, vous pourrez ajouter rapidement des sous-titres à votre vidéo, à condition que le son soit clair et compréhensible par l’application. Il y a aussi également une vaste collection d’autocollants et d’emojis pour améliorer l’attrait visuel de la vidéo.
Ajouter une transition
CapCut propose une variété d’effets de transition qui permettent de réaliser des passages fluides entre les différentes scènes ou prises de vue dans votre vidéo. Pour cela, il vous suffit d’appuyer sur la coupe et de sélectionner la transition que vous souhaitez. Vous pourrez alors opter pour un fondu au noir, un agrandissement, une spirale, etc
Faire un slow-mo
- Ouvrez votre projet dans CapCut.
- Sélectionnez la section de la vidéo que vous souhaitez modifier.
- Dans le menu situé en bas, choisissez l’option « Vitesse ».
- Deux choix s’offrent à vous : « Normal » et « Courbe ». Cliquez sur « Normal ».
- En déplaçant le curseur, vous pourrez ralentir ou accélérer la vidéo selon vos préférences.
Il est important de noter que si votre vidéo est enregistrée à 25 images par seconde (fps), un ralenti risque de créer des saccades. Pour obtenir un effet de slow motion fluide, il est recommandé d’augmenter le nombre d’images par seconde lors de la prise de vue.
Par ailleurs, l’option « Courbe » peut être intéressante. Elle vous permet de varier le rythme d’une même section en accélérant ou ralentissant certains passages.
Effets et filtres
CapCut met à disposition des utilisateurs une large sélection de filtres et d’effets pour améliorer l’aspect visuel de leurs vidéos. Cette collection comprend des filtres de beauté, des outils de correction des couleurs ainsi que différents effets.
- Ouvrez votre projet dans CapCut.
- Sélectionnez filtres ou effets – vous devrez choisir entre effets vidéos, photos ou corporels.
Effets sonores
Intégrer des effets sonores à votre vidéo peut lui donner plus de dynamisme et renforcer son impact visuel, notamment en l’adaptant à une narration. Voici comment ajouter des effets sonores :
- Ouvrez votre projet dans CapCut.
- Appuyez sur audio et ensuite sur l’onglet « Effets » (représenté par une icône d’étoile).
- Vous aurez accès à une vaste sélection d’effets sonores, classés par catégories et de durées variables. Vous pourrez choisir parmi différents types tels que des rires, des bruits d’ambiance, des sons d’animaux, des sons d’horreur, etc.
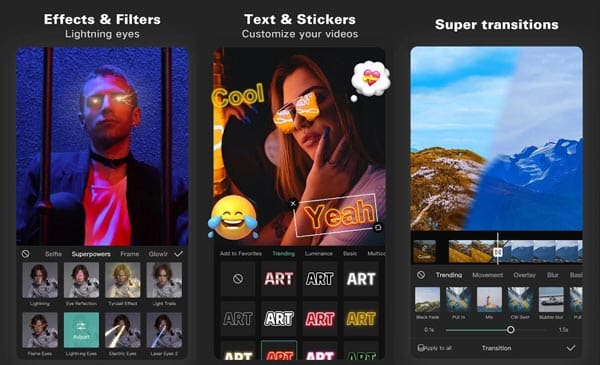
Changer l’arrière-plan de la vidéo
Cette fonctionnalité vous permet de masquer votre environnement ou d’intégrer un décor en lien avec le thème de votre vidéo. Voici la procédure à suivre :
- Ouvrez votre projet dans CapCut.
- Ajoutez d’abord la vidéo d’arrière-plan.
- Appuyez sur « Superposition » et sélectionnez « Ajouter une superposition » dans le menu situé en bas. C’est à ce moment que vous pourrez ajouter la vidéo que vous avez tournée (la vidéo en premier plan).
- Une fois la vidéo intégrée, appuyez sur « Découpage » puis sur « Supprimer l’arrière-plan ».
- Et voilà, l’arrière-plan sera modifié ! L’application vous proposera plusieurs options de découpage, y compris la possibilité d’ajouter un contour de couleur autour de votre silhouette.
Créer un effet zoom 3D sur une image
Cet effet permet de donner vie à une image en créant une animation attractive qui sépare le premier plan de l’arrière-plan. CapCut propose une fonctionnalité pour réaliser cet effet en un rien de temps. Voici les étapes à suivre :
- Ouvrez un nouveau projet dans CapCut.
- Ajoutez une photo qui intègre de préférence une personne en premier plan et un décor attrayant en arrière-plan.
- Appuyez sur la piste de votre image.
- Dans le menu situé en bas, sélectionnez « Style ».
- Appuyez sur « Zoom 3D Pro ».
Ajouter une musique
CapCut offre aux utilisateurs la possibilité d’ajouter des morceaux de musique à leurs vidéos, qu’ils peuvent sélectionner parmi une bibliothèque de morceaux libres de droits.
- Ouvrez un nouveau projet dans CapCut.
- Cliquez sur audio – vous pouvez choisir entre les musiques de CapCut ou importer des musiques de votre mobile



