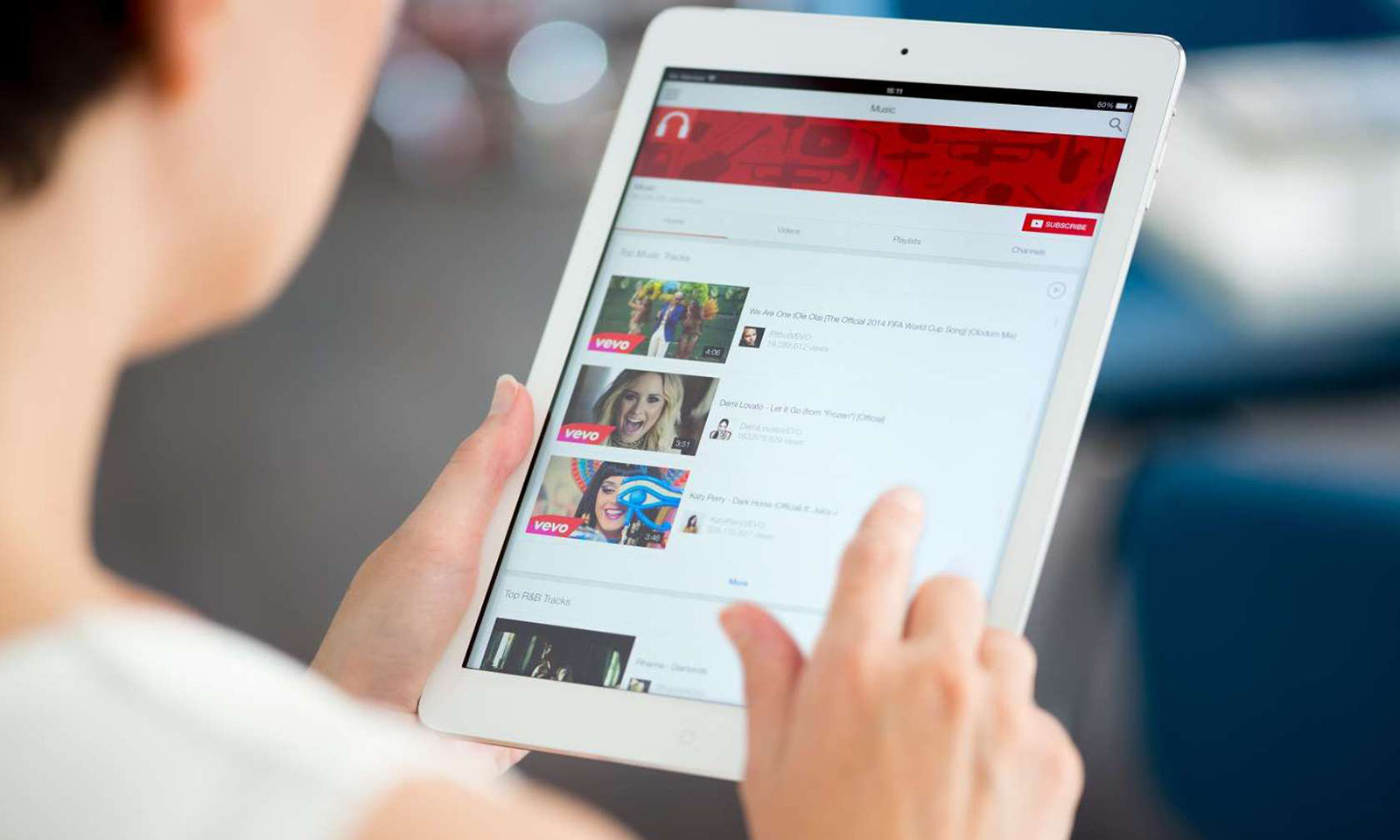From keyboard shortcuts to effects tricks to unsuspected options, there are many great ways to make YouTube easier to use, just like a real professional. Forget the endless Google searches for these tips, and take advantage of the best advice!
Use the redesigned version of YouTube as a preview
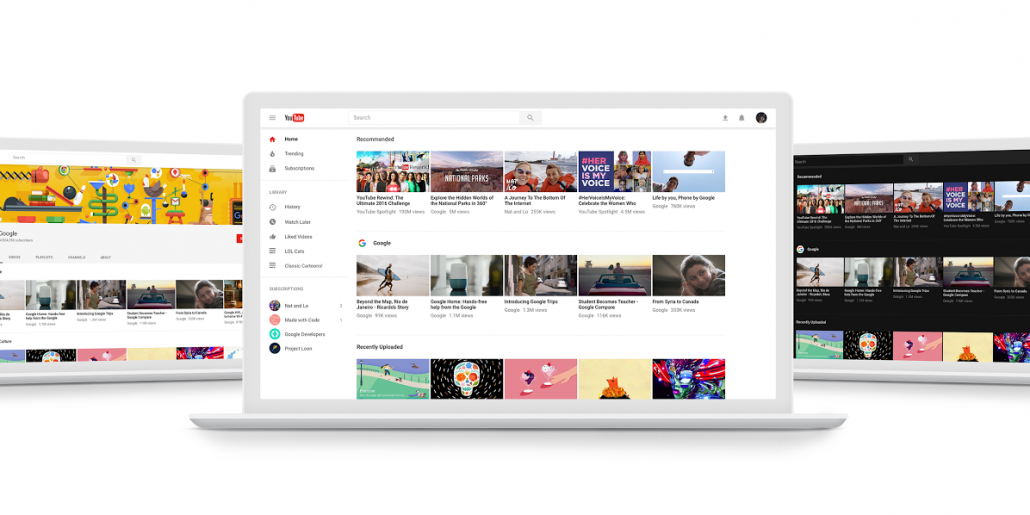
Test drive the newest version of YouTube before Google officially launches it. To do this, type youtube.com/new in the address bar of your browser.
Discover YouTube Black Edition
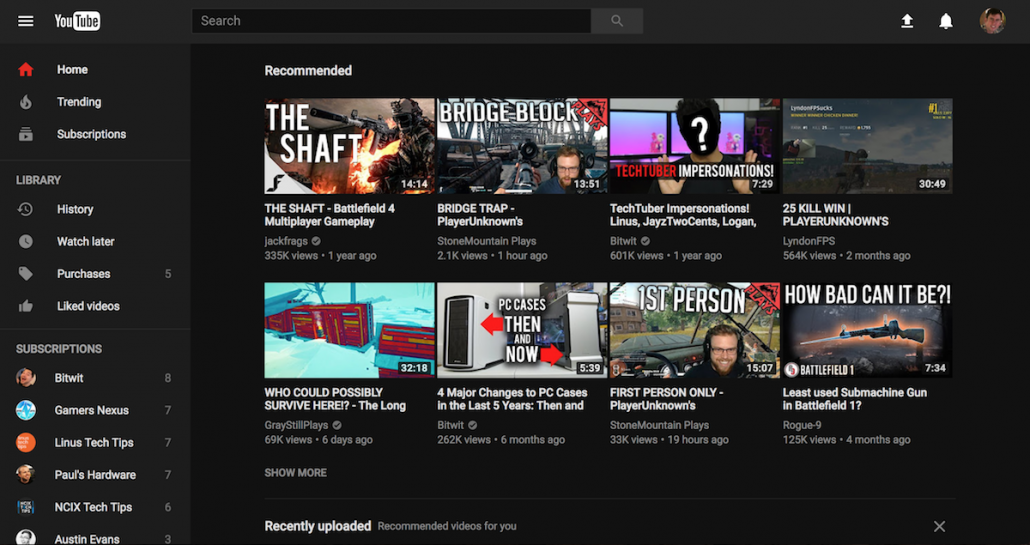
The new version of YouTube gives you the option to enable dark mode. It’s more comfortable for the eyes to use YouTube in a dark room, and it looks much more elegant too.
After selecting the Dark version of YouTube, click on your profile at the top right, then click on “Dark Theme” and finally “enable Dark Theme”.
Manage the scrolling of your YouTube videos
- When watching YouTube videos from a computer, press the “J” key on your keyboard to rewind 10 seconds.
- Press “L” to fast forward 10 seconds.
- Press “K” to pause the video.
- On YouTube’s mobile app, you can double tap to the left of the video or to the right to rewind or fast forward 10 seconds.
- Press “M” to mute or unmute the sound
Save a video for later
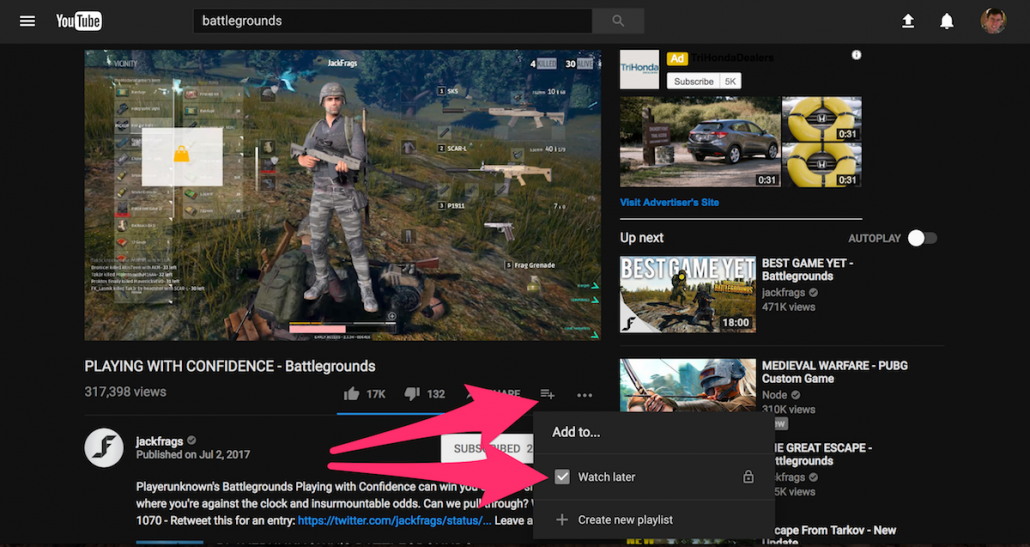
Click on the “Add to” button to the right of “Share” under the video, and then click on “See later”. Access your saved videos later by clicking the “Settings” button at the top left of the YouTube home screen and then clicking “Watch Later.
Use the number keys on your keyboard to quickly jump through the video timeline
The number keys from 1 to 9 correspond to the chronological progression of the video. So, if you press “2”, you will be able to go to 20% of the video’s timeline. Press “0” to restart the video.
Share a video from a specific moment
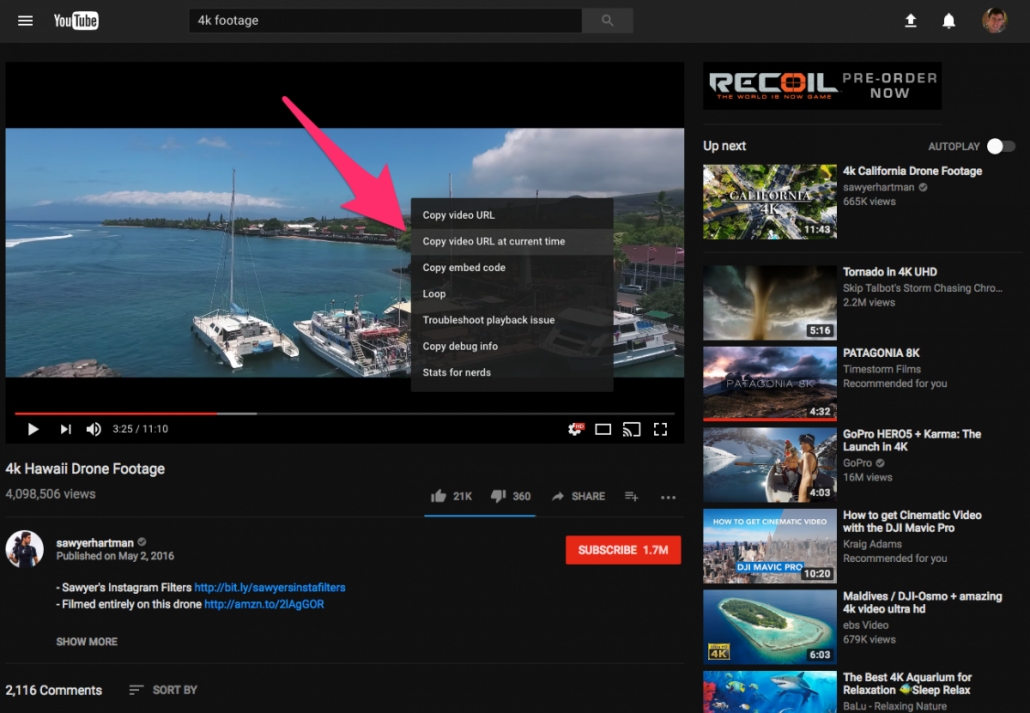
Stop the video at the chosen time, click on the video itself, and select “Copy video URL to current time”.
360 degrees and VR
Watch 360-degree videos by moving your mobile device, or by dragging your mouse. Watch VR (Virtual Reality) videos with a mobile VR headset, like the Galaxy Gear VR or Google Daydream
Use the voice commands on your Google Home to stream YouTube videos directly to your TV

Wake up your Google Home and ask it to “play cat videos on TV”. This will work if you have a Smart TV with the YouTube app, Google Chromecast or any other device that runs the YouTube app. (Little insider tip: you don’t have to watch cat videos, YouTube has a billion videos, for all tastes!)
Play videos at different speeds
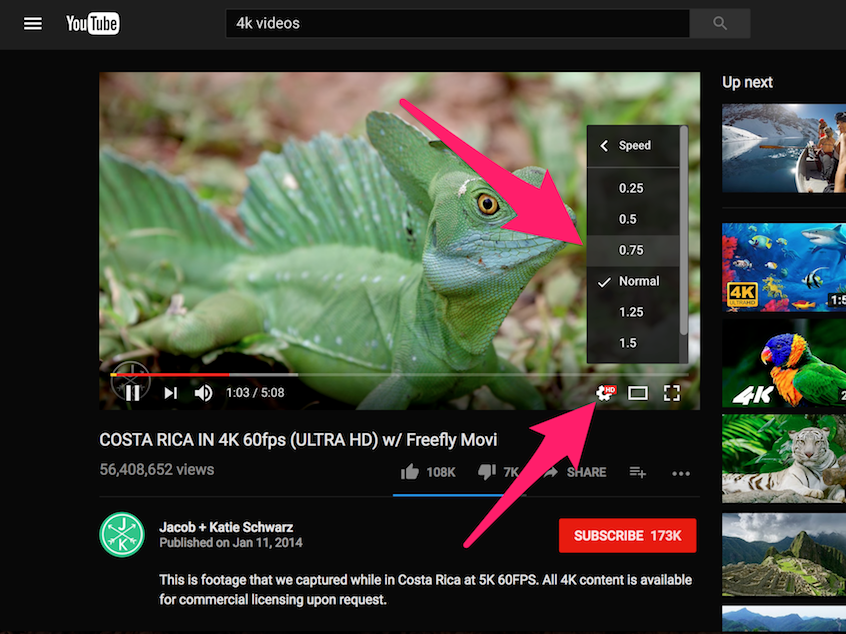
Watch YouTube videos with subtitles so as not to disturb those around you
The caption mode translates some videos with subtitles of different languages. So far, there are a billion videos on YouTube with automatic subtitles.
Control YouTube on your Smart TV with your smartphone
Use your phone, tablet or computer to control the playback of a YouTube video on your TV. Make sure your phone, tablet, or computer is connected to the same Wi-Fi network as your Smart TV with the YouTube app or a regular TV with a Chromecast, Roku, PlayStation 3 or 4, Xbox 360 or Xbox One, or any other device that runs the YouTube app.